Ночной режим

Дисплей ноутбука излучает яркий синий свет, из-за которого у пользователей сильно устают глаза и даже бывает бессонница. Этот синий свет вы можете отфильтровать, используя специальные утилиты, которые вечером делают тон дисплея теплее (например, f.lux). Но также вы можете включить ночной режим в Windows, перейдя в «Параметры» («Система» — «Экран») и выставив температуру дисплея для работы вечером. По умолчанию температура ночного режима Windows немного холоднее, чем температура f.lux, настройте ее под себя вручную.
Увеличение частоты кадров в играх
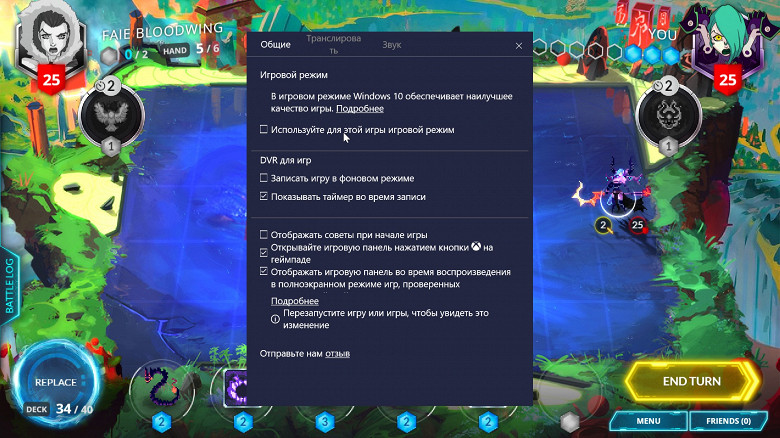
Если вы включите игровой режим в Windows 10, то система будет перераспределять ресурсы ноутбука, чтобы игра получала от процессора и видеокарты больше, а фоновые процессы — меньше. Издание PCWorld протестировало режим на неигровом ноутбуке. Когда на фоне играло видео на YouTube, режим увеличивал частоту кадров на 1–6 в секунду, когда было запущено еще несколько программ — на 5–6 кадров в секунду. Если у вас отключены все фоновые процессы, частота кадров не увеличится. Режим больше всего влияет на игры из магазина Windows, например на Gears of War 4 и Forza Horizon 3.
Включить его можно в «Параметрах», во вкладке «Игры», а потом отдельно в каждой игре. Для этого прямо в игре вызовите панель (Windows + G), перейдите в настройки и поставьте галочку напротив соответствующего пункта.
Блокировка ноутбука через Bluetooth

Если вы не любите, когда кто-то из посторонних заглядывает в ваш ноутбук, пока вас нет рядом, то установите динамическую блокировку системы. Ноутбук будет блокировать доступ через минуту после того, как вы отошли от него и забрали с собой смартфон или смарт-часы. Для этого соедините смартфон или часы с ноутбуком по Bluetooth в «Параметрах» («Устройства» — «Bluetooth и другие устройства»), а потом включите динамическую блокировку («Учетные записи» — «Параметры входа»). Для блокировки и на ноутбуке, и на смартфоне должен работать Bluetooth.
Автоматическое удаление временных файлов
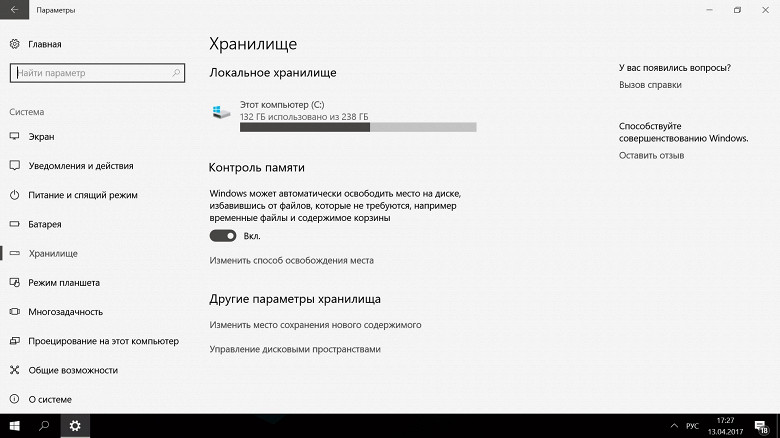
Windows хранит временные файлы, которые нужны приложениям: кэш браузеров, эскизы папок с фотографиями, миниатюры аватаров из Messenger и другие. Они нужны, чтобы приложения работали быстрее. Временные файлы накапливаются и не всегда используются. Чтобы автоматически избавляться от них, зайдите в «Параметры» и включите контроль хранилища («Система» — «Хранилище»). Там настройте, какие файлы можно удалять: временные файлы приложений и файлы, которые лежат в корзине больше месяца. Во время тестирования с ноутбука были удалены 3,72 гигабайта временных файлов.
Смена цвета системы
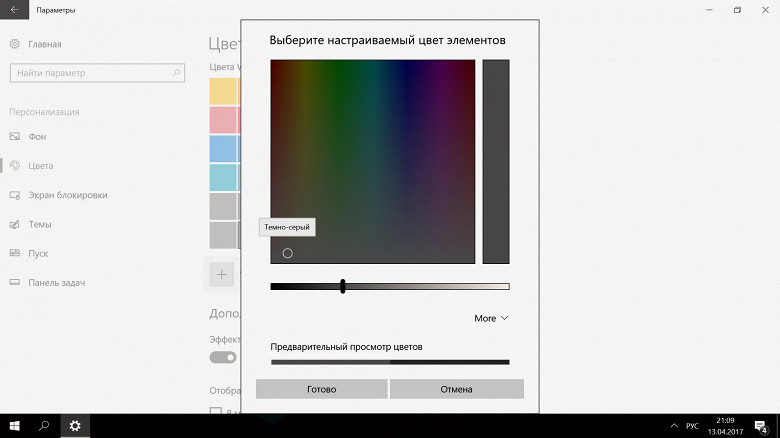
Наконец-то выбор цвета для Windows больше не ограничен заготовленным набором. Выберите на палитре такой цвет, какой нравится («Параметры» — «Персонализация» — «Цвета»).
Усмирение надоедливых обновлений
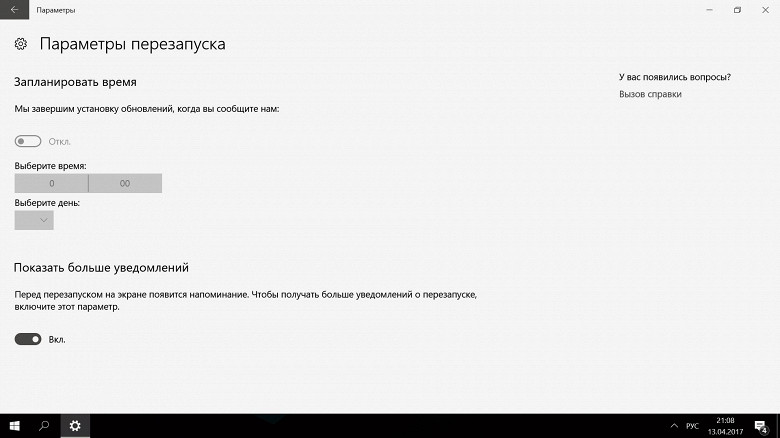
Обновления в Windows 10 ругали за разное. Часто людям не нравилось, что система не вовремя перезагружала ноутбук, тем самым прерывая рабочий процесс, и без возможности отказаться от обновлений. Чтобы обновления не так раздражали, задайте активные часы, в которые система не будет перезагружать ноутбук (активными могут быть 18 часов в сутки, раньше разрешалось ставить только 12). Также включите уведомления о предстоящей перезагрузке («Параметры» — «Центр обновления Windows» — «Параметры перезапуска»). В них вы выбираете удобное время для обновления или откладываете его на три дня.
Управление жестами на сенсорной панели
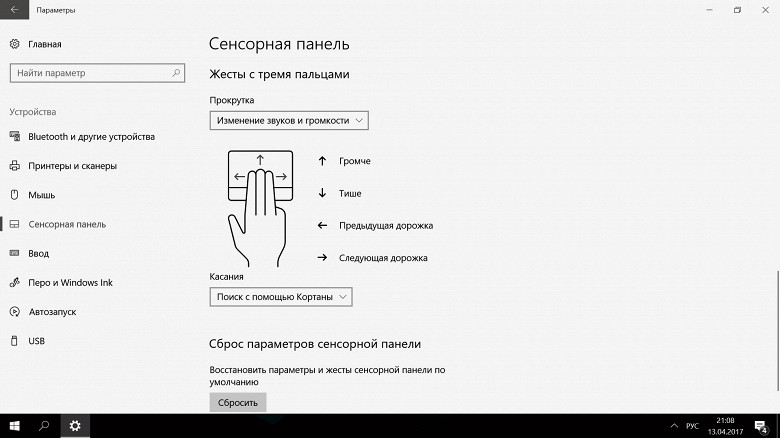
Ваша сенсорная панель поддерживает жесты тремя пальцами. По умолчанию они рассчитаны на работу с окнами (свайп тремя пальцами вверх — показать все окна, вниз — свернуть все окна, влево и вправо — уйти в другое приложение). Если вам это не нравится, переключите жесты на другие функции («Параметры» — «Устройства» — «Сенсорная панель»). Пока есть два варианта: управление музыкой и управление рабочими столами. В первом случае движение тремя пальцами вверх и вниз изменит громкость, а влево и вправо — переключит песню (последнее работает в приложениях, например «Кино и ТВ» или VLC Media Player, и не работает в браузере).
Папки с приложениями в «Пуске»
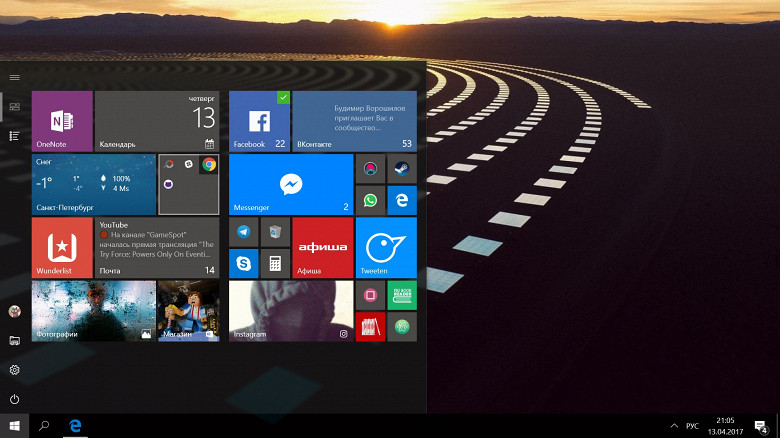
Вы можете объединять плитки приложений в «Пуске» в папки. Для этого просто перетащите одну плитку на другую. Размер не имеет значения: перетаскивайте широкую плитку на маленькую, маленькую на среднюю. Размеры плиток сохранятся после того, как они окажутся в папке. Когда создадите папку, поменяйте ее размер — она может быть маленькой, средней, широкой и огромной.
Отложенные вкладки в Edge

Если вы тот редкий пользователь браузера Edge, то вам полезно будет знать, что вы можете откладывать чтение отдельных вкладок на потом. Допустим, вы выбирали смартфон, открыли пять интернет-магазинов, десять обзоров, начали читать, но поняли, что ничего не понимаете в процессорах. Нашли десять статей о процессорах, но обзоры не закрыли — вдруг потеряются. 25 открытых вкладок съедают много ресурсов — браузер подвисает, читать неудобно. Чтобы откладывать статьи на потом, в браузере появились две новые кнопки. Свернутые вкладки хранятся в виде ссылок, поэтому не требуют ресурсов. Они останутся в памяти браузера, даже если его закрыть, но пропадут после того, как их восстановят. К новым кнопкам нужно привыкнуть: легко промахнуться и случайно свернуть все вкладки.
Переехавшее меню «Программы и компоненты»
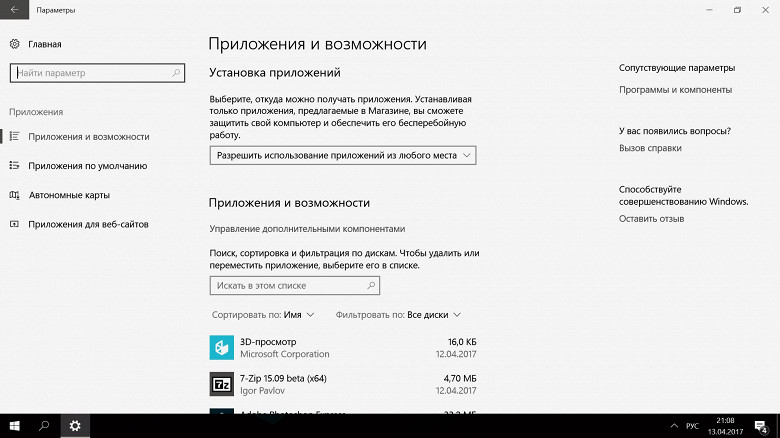
В приложение «Параметры» перенесли еще больше настроек из классического интерфейса. Из альтернативного меню «Пуск» (запускается сочетанием Windows + X или правым кликом по кнопке «Пуск») убрали ссылки на «Панель управления» и «Программы и компоненты». Последние переименовали в «Приложения и возможности» и перенесли в новую вкладку («Параметры» — «Приложения»). Новое меню работает по-старому: показывает установленные программы и удаляет их из одного списка. Классическая «Панель управления» никуда не пропала — запускайте ее из поиска по системе (Windows + S).
Картинка в картинке
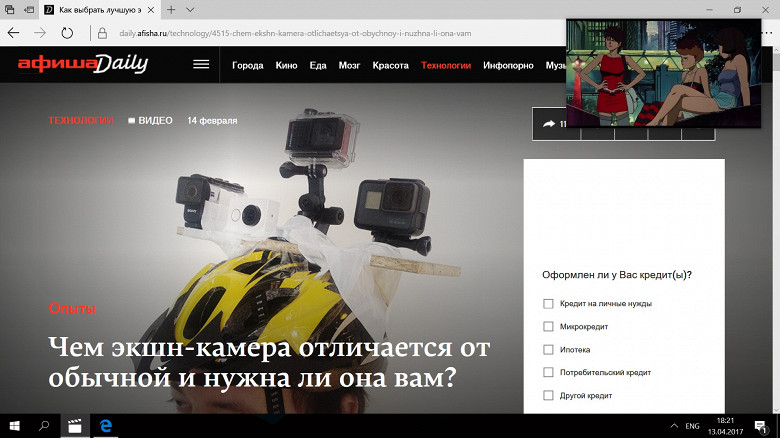
Функция воспроизведения видео поверх всех окон есть в iOS 9 для айпэдов, в macOS Sierra и будет в Android O. Windows 10 пока поддерживает ее только в двух приложениях: предварительной версии Skype и в приложении «Кино и ТВ» для просмотра видео. Чтобы сидеть в соцсети и смотреть фильм в маленьком окошке, запустите файл через «Кино и ТВ» и нажмите на кнопку «Воспроизвести в мини-режиме». Функция доступна для разработчиков, поэтому ждем, когда кто-нибудь сделает приложение, чтобы воспроизводить поверх всех окон видео с YouTube.
Трансляции игр в два клика

Если вам не дают покоя лавры звезд YouTube, вы можете освоить простейший способ стримить игры без установки дополнительных программ. В игре вызовите игровую панель и нажмите на кнопку «Трансляция» — готово, игра стримится на Xbox Live и Beam. Это не очень популярный игровой сайт, который Microsoft купила в августе прошлого года и теперь продвигает как площадку для трансляций с Windows и Xbox One. По данным SimilarWeb, в марте на Beam зашли 5,1 миллиона раз. Для сравнения: на YouTube Gaming — 28,5 миллиона раз, на Twitch — 546 миллионов раз. Вам не нужно заводить аккаунт на Beam, чтобы провести первую трансляцию, — он создается автоматически под никнеймом учетной записи Xbox Live. Позже откройте beam.pro и зайдите в свой аккаунт через учетную запись Microsoft.
Как получить обновление
Creators Update вышло 11 апреля. Скорее всего, в «Параметрах» («Центр обновления Windows») появится сообщение о том, что готово обновление Windows 10 для дизайнеров. Под ним будет ссылка на скачивание файла для установки обновления (занимает 3,6 мегабайта). Запустите его, и начнется подготовка к установке. Обновление работает стабильно, иногда заметны подтормаживания в меню «Пуск», один раз во время тестирования система перестала воспроизводить музыку и видео. О других функциях читайте в блоге Windows и на сайте How-To Geek.