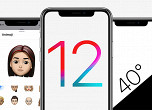Наконец-то — удобные скриншоты

Делать скриншоты в Windows было неудобно, потому что на один скриншот уходило примерно пять кликов. Теперь процесс стал немного лучше. Встроенный инструмент для скриншотов делает снимок экрана, части экрана или какой-то свободной области, а также правит скриншоты во встроенном редакторе и загружает их в облако OneDrive. Чтобы загружать в облако, нужно приложение OneDrive, но, к сожалению, с другими облаками это пока не работает.
Очень большой буфер обмена
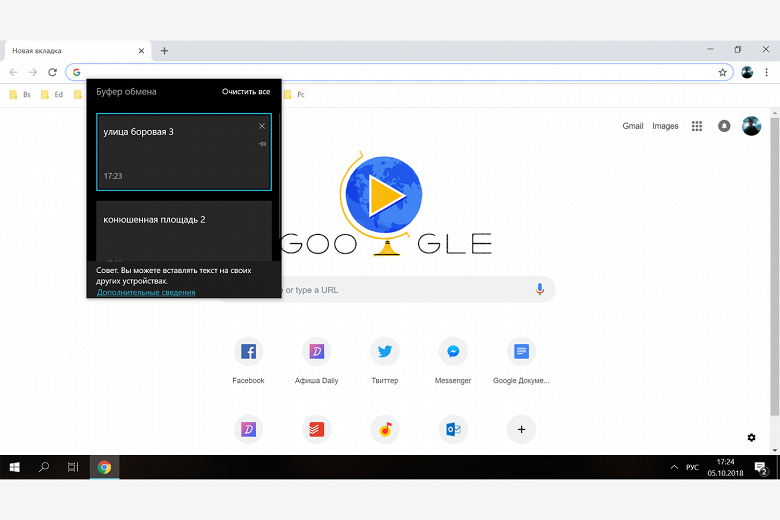
Сколько раз у вас было такое, что скопировали где-то текст, потом скопировали что-то еще, а первый фрагмент потеряли и не можете найти? У редактора «Мозга» такое бывает постоянно. Новый буфер обмена хранит все, что было скопировано за последнее время, включая большие фрагменты текста и небольшие картинки. Можно копировать все подряд и не переживать, что потеряется. Например, этим можно пользоваться, когда выбираете новый телефон: скопировали по очереди названия всех моделей, чтобы потом погуглить про каждую.
Темный режим — для тех, кто работает по ночам
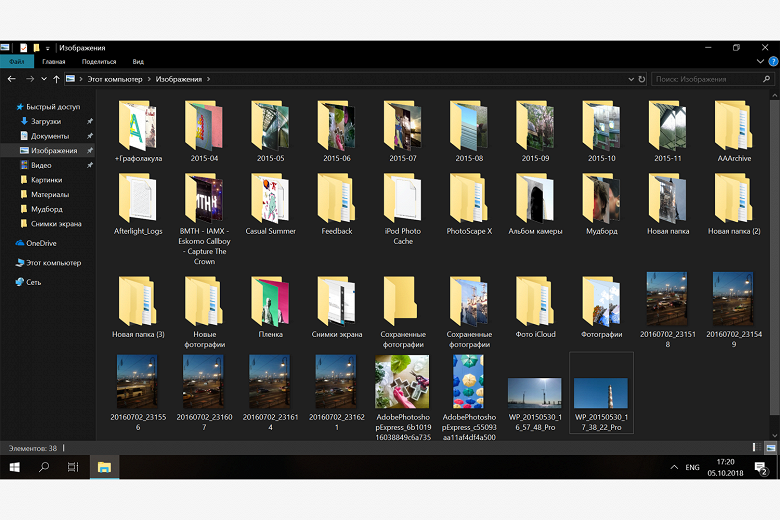
В Windows есть темный режим — этого давно ждали. Она распространяется на приложение «Параметры», магазин с приложениями и — самое главное — на все папки. Проблема в том, что другие приложения не станут темными: в некоторых, например в почте, календаре, VK Messenger, темную тему можно включить вручную, а в других, например в Chrome, OneNote, а также во всех классических приложениях, такой функции просто нет.
Контроль музыки в играх
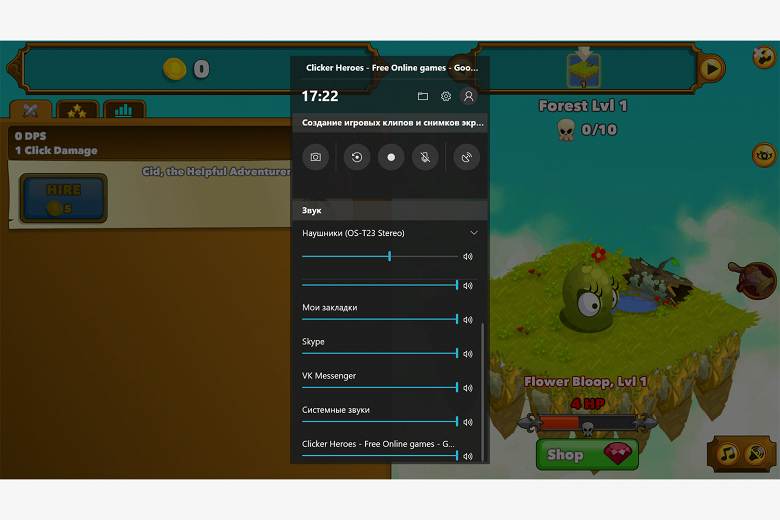
В Windows давно есть панель, чтобы записывать видео в играх. Она стала немного удобнее — на ней контролируют громкость во всех приложениях. Например, на панели удобно сделать музыку потише, чтобы она не перекрывала звуки в игре. Самое главное, что для этого не нужно сворачивать игру, возвращаться на рабочий стол и заходить в браузер.
Информация о приложениях, которые тратят больше всего батареи

Диспетчер задач, который показывает все запущенные в компьютере процессы, теперь отображает, сколько заряда батареи тратит каждое приложение. Это удобно, когда рядом нет розетки: открываете диспетчер, узнаете, что браузер Chrome по каким-то причинам тратит много энергии, и закрываете все вкладки, чтобы сэкономить заряд. Это не первая новая функция диспетчера — в прошлом обновлении он начал показывать загруженность видеокарты.