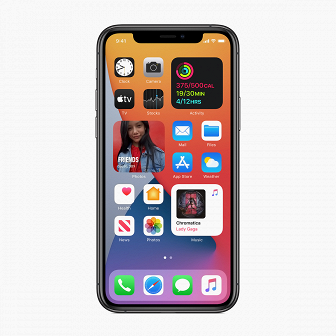Способ № 1: Смотреть через Safari
Этот способ был доступен сразу после релиза iOS 14, потом YouTube запретил им пользоваться, но несколько дней назад опцию все же вернули даже тем пользователям, у которых нет подписки YouTube Premium.
Откройте мобильную версию ютьюба в браузере Safari и включите интересующее видео. Чтобы пользоваться этим методом, желательно сразу залогиниться в своем аккаунте в браузере, чтобы не видеть рекомендации ютьюба по умолчанию.
Разверните его на весь экран и после этого еще раз нажмите на экран, чтобы появился интерфейс. В верхнем левом углу будут три кнопки: «закрыть», «свернуть в маленькое окно» и «развернуть на весь экран». Вам нужна средняя кнопка. После того как видео свернется, можно свернуть и браузер — окошко с роликом останется на экране.
У этого метода есть несколько нюансов. Браузер можно свернуть только после того, как вы свернули видео на сайте. Если этого не делать, то ничего не получится и видео свернется вместе с браузером. Кроме того, способ работает только в Safari — в Chrome та же последовательность действий ни к чему не привела.
Способ № 2: Запустить команду
Чтобы смотреть именно через приложение потребуется или подписка YouTube Premium, или специальное приложение (оно платное и не очень удобное), или специальная команда.
Чтобы установить стороннюю команду, нужно разрешить такую опцию в настройках. Для этого найдите там «Быстрые команды» и разрешите исполнение ненадежных команд. Перед этим iOS попросит исполнить на айфоне хотя бы один сценарий. Это можно сделать в приложении «Команды»: добавьте себе любой стандартный сценарий и запустите его.
Скачайте команду YouTube PiP v3 и приложение Scriptable. Первая вам нужна, чтобы у операционной системы появилась возможность сворачивать видео, вторая нужна, чтобы эту команду запустить.
Зайдите в приложение ютьюба, откройте любое видео и нажмите кнопку «поделиться». Прокрутите список иконок до самого конца и нажмите на кнопку «еще». В открывшемся меню в самом низу найдите пункт YouTube PiP v3.
У этого способа тоже есть нюансы. Видео сворачивается небыстро, а иногда вообще не сворачивается. Например, перед выпуском материала команды сначала перестали работать, потом заработали снова.
Способ № 3: Написать собственную команду
Первые два способа использовали готовые решения и довольно простые. Но можно стать начинающим программистом и написать свою команду. Это не принесет вам никаких бонусов, кроме собственного интереса.
Откройте приложение «Команды», нажмите на плюсик, потом «добавить действие» и найдите в поиске «запустить JavaScript на веб-странице».
В заголовке действия нажмите на слово «веб-страница» и выберите «входные данные команды». Ниже сотрите пример кода и вставьте вместо него код, находящийся по этой ссылке.
Основа сделана, теперь осталось добавить команду в Safari. Нажмите на три точки, как‑нибудь назовите свою команду, например «Маленький ютьюб», и включите пункт «на странице экспорта». Перейдите в открывшуюся строку и оставьте галочку только у строки «Веб-страницы Safari».
Жмите на «готово», переходите в Safari и открывайте нужное видео. Нажмите на кнопку «поделиться» и в открывшемся меню найдите команду «Маленький ютьюб». Отлично — вы великолепны.